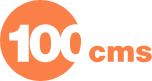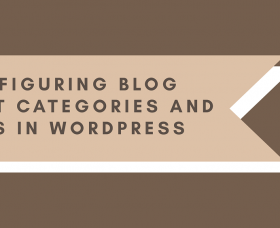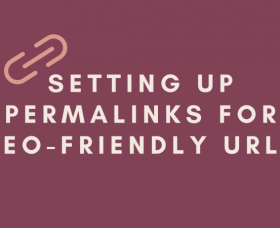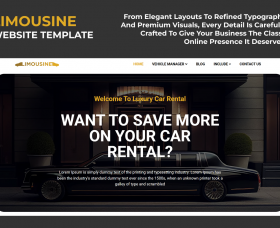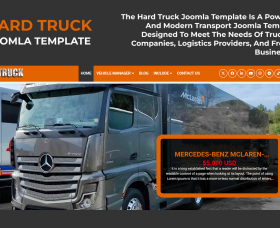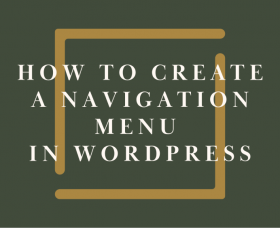Most Common WordPress Errors and How to Fix
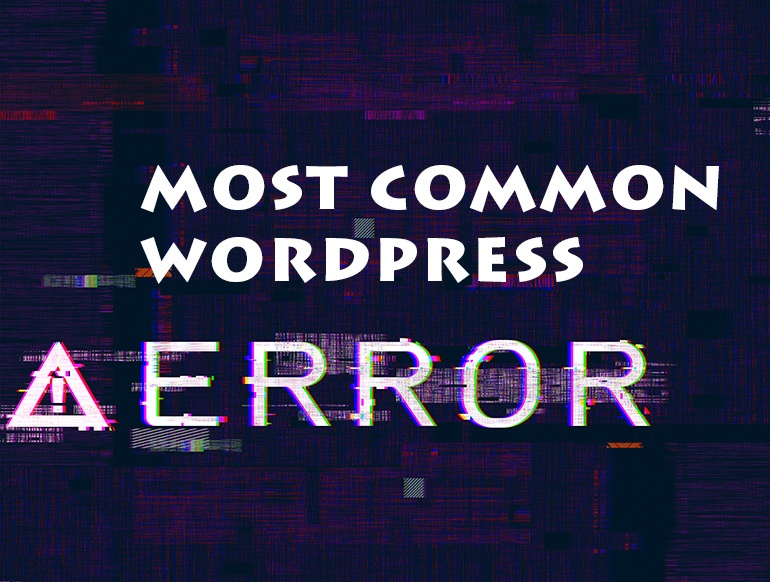
WordPress is an undoubtedly strong software application. You will, however, encounter technological difficulties from time to time. These WordPress problems may be annoying and waste time. While many errors may appear at first appearance, most WordPress errors are caused by minor issues that are typically simple to resolve. You can usually conduct some basic troubleshooting on your own as long as you identify the cause of the problem.
In this post, we’ll go over a few useful techniques to get you started. Then, we’ll go over 13 most common WordPress problems and how to resolve them. Let’s get started!
Most Common WordPress Errors and How to Fix
1. Parse Error/Syntax Error
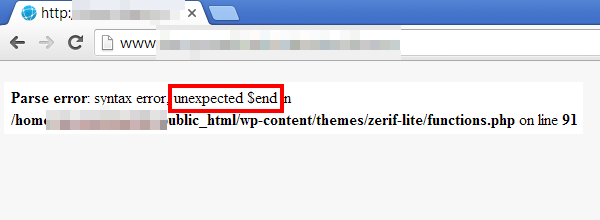
Unlike many of the mistakes we’ll be looking at, which may be annoying owing to how little information they provide. The ‘parse error’ (also known as ‘syntax error’) is at least useful enough to tell you exactly what’s wrong.
When there is a problem with the code of your website, most frequently in the functions.php file, this error occurs. An uncomplicated notice that describes the problem and the location where it happened will show instead of loading your page.
How to fix Parse Error/Syntax Error
You’ll need to use SFTP to access the given file in order to solve the issue. We will use FileZilla because it is a free and open-source program. Simply log in to your website’s backend using the SFTP credentials that your web provider has supplied.
You can see from the example image that the issue is with the theme’s functions.php file. We will open the theme’s folder, right-click functions.php, and choose View/Edit.
Find the line as in message and fix the issue. Let’s fix that since in our example there is just a basic case of a missing parenthesis. When your FTP client asks if you want to overwrite an existing file on the server, choose Yes after saving your file.
2. Internal Server Error
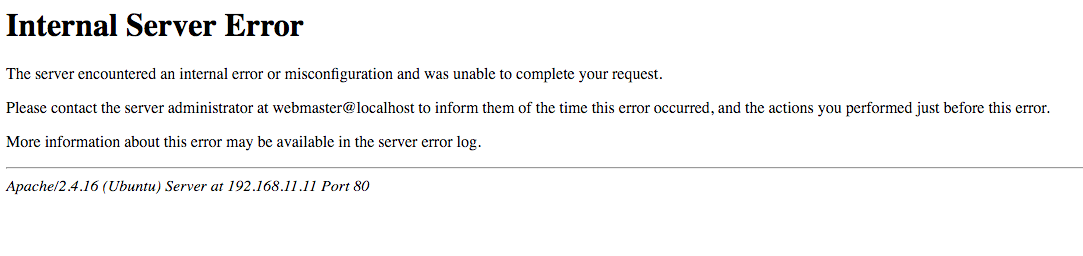
Internal Server Error will show up when the server has an unforeseen problem and is typically brought on by one of the following:
- The.htaccess file on your website has an issue.
- Your website’s memory has been used up.
How to fix Internal Server Error
.htaccess is a file that specifies how the server interacts with your WordPress website. This file may be used to modify some of the default server parameters and boost the security of your website. You only need to deactivate this file to check to see if it’s the culprit behind the Internal Server Error.
Using SFTP to disable .htaccess file. The file is often found in the root directory of your website, which is frequently called public_html. Simply change the file’s name to deactivate it. You may examine your site to see whether the problem is fixed, for instance, by renaming it to .htaccess-disabled.
If this manages to solve the issue, all you have to do is create a new .htaccess file by navigating to Settings > Permalinks in your admin dashboard and simply choose Save Changes to get a new .htaccess file.
If it doesn’t, you might need to be increased your PHP memory limit.
3. White Screen of Death

The terrible White Screen of Death is one of WordPress’ most known and perplexing problems (WSoD). With no error warnings or further information, this mistake just replaces your entire website with a blank, white nothing. This issue, which can happen for a number of reasons, often signifies that your site couldn’t load correctly.
How to fix White Screen of Death Error
- Disable your plugins: Try to disable them all and see if that fixes the problem.
- Disable your theme: Use SFTP to replace it with one of WordPress’ default themes to check the issue
- Activate the WordPress debug mode: The ability to examine faults immediately on each page is a helpful tool that can help you identify the root cause of the WSoD.
- Purge your cache: You should try clearing your cache to see if it fixes the issue.
- Raise your memory limit: It’s possible that your site’s memory is full. By making changes to your php.ini file, you can increase your upper limit.
4. Connection Timed Out Error
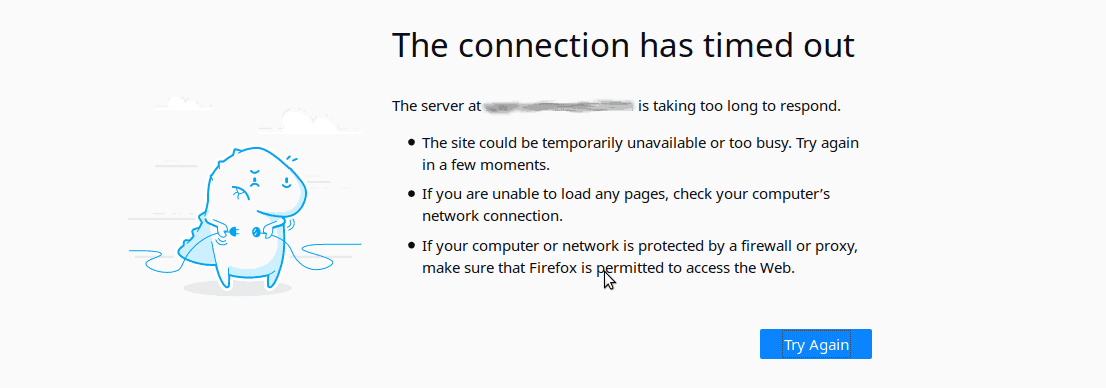
If you see the “ERR CONNECTION TIMED OUT” problem in WordPress, it typically indicates that your website is attempting to do more tasks simultaneously than it can handle. This is especially true if your website is hosted on shared hosting. Plugins that consume a lot of resources, malfunctions with your theme’s functionality, and PHP memory depletion are some of the main reasons of this issue.
How to fix Connection Timed Out Error
Deactivating each of your plugins individually and attempting to visit your website after each deactivation can help you start solving this problem. You could discover that the problem is being caused by one of your plugins.
The procedures we described previously in the article may be used to increase your RAM limitations in PHP and WordPress as an additional option.
It’s a good idea to get in touch with your hosting company to see if they can help if none of that succeeds.
5. Establishing a Database Connection Error
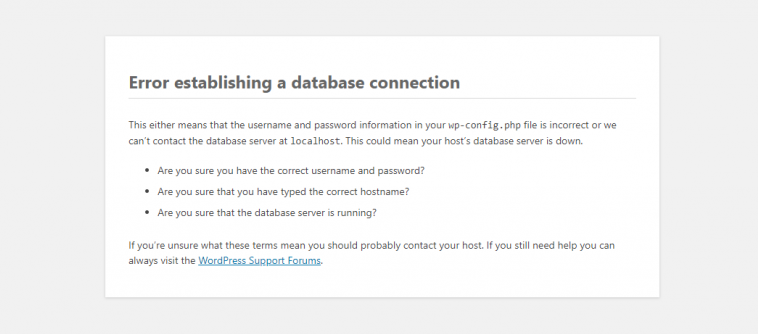
Your website’s inability to connect to your database is indicated by the error establishing a database connection issue. This may occur if you erroneously changed or inputted your database information, such as:
- Your database host.
- Database username.
- Database password.
How to fix Establishing a Database Connection Error
Check to see the same problem on both the front and back ends of your website before attempting to resolve this frequent WordPress issue. If you get another issue on your website’s wp-admin page, such as “One or more database tables are inaccessible. It’s possible that the database has to be repaired, thus you should fix your database.
Login into your website FTP and add the following line of code into your wp-config.php file just before the ‘That’s all, stop editing!’ line:
Defining "WP ALLOW REPAIR" as true;
Visit this page once you’ve saved the edits and uploaded the file again to your server.
http://www.yoursite.com/wp-admin/maint/repair.php
Remember to remove the line from your wp-config.php file when you’ve finished repairing your database.
=> View Full list of 13 WordPress’s Most Common Errors And How To Fix Them
Thank you!
Will be posted after admin approval.